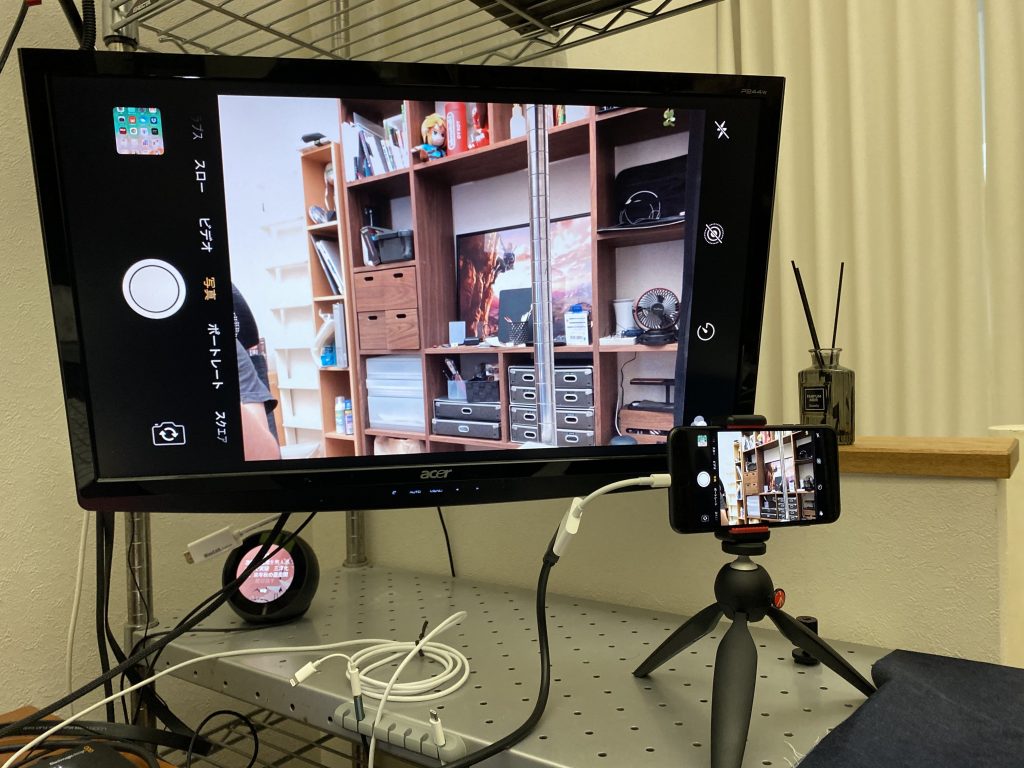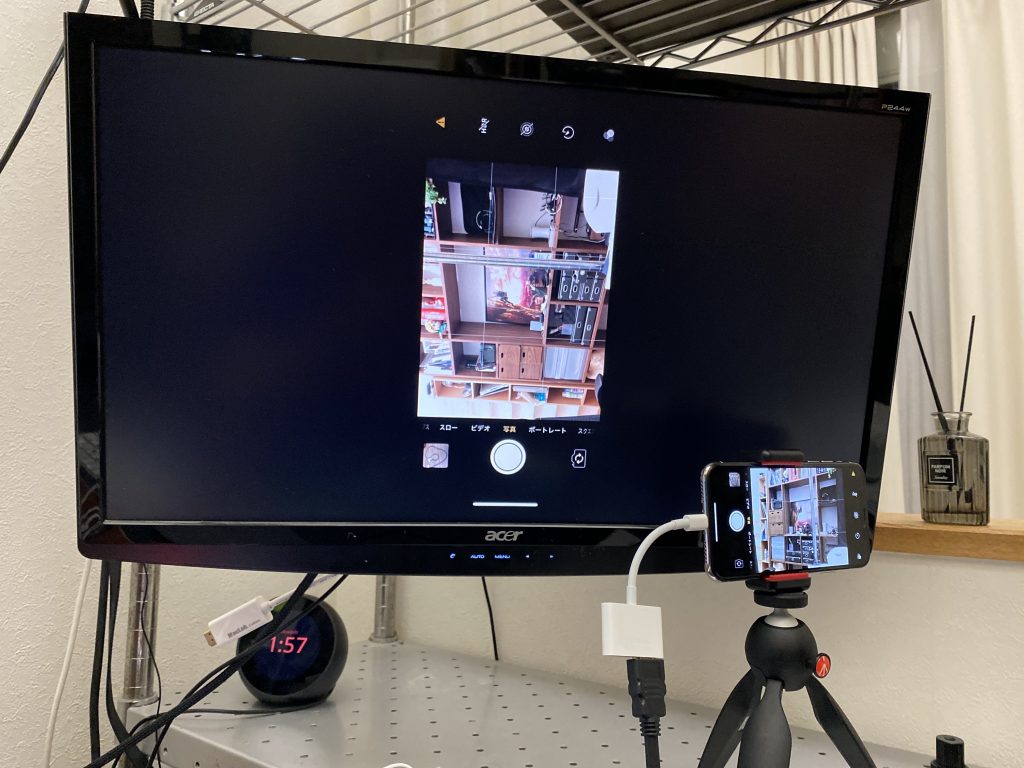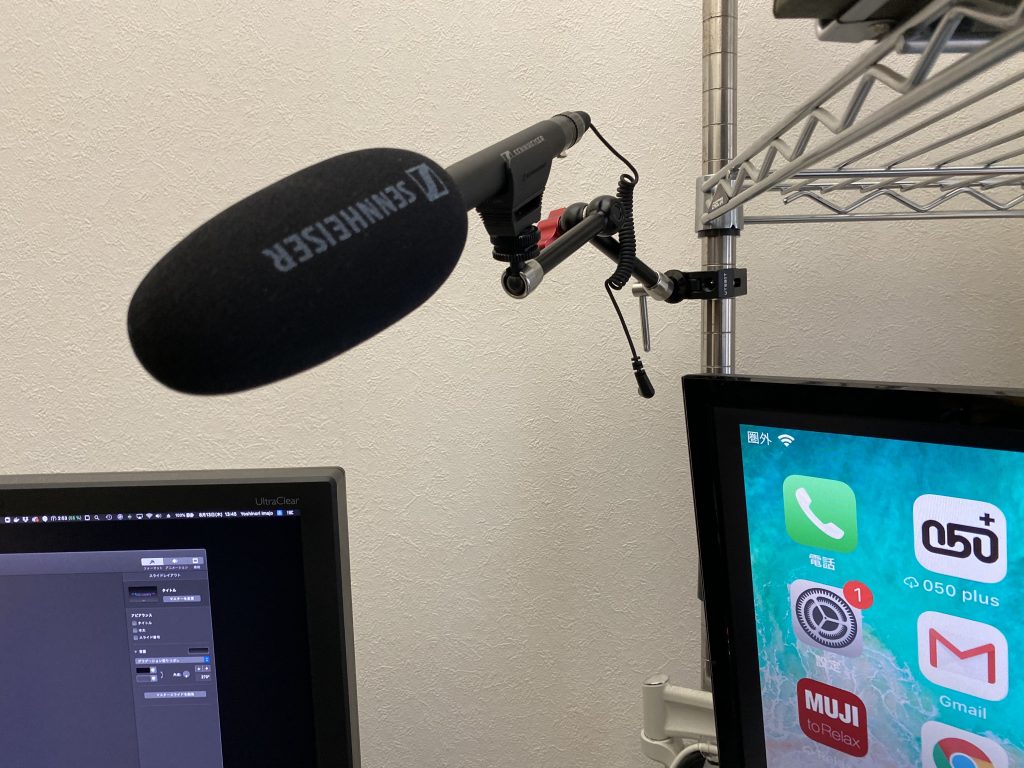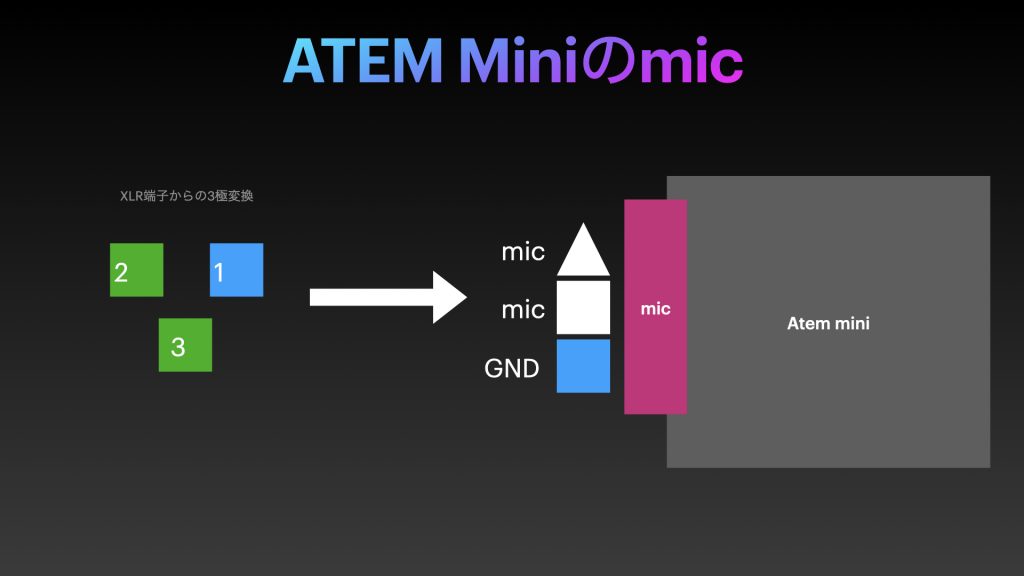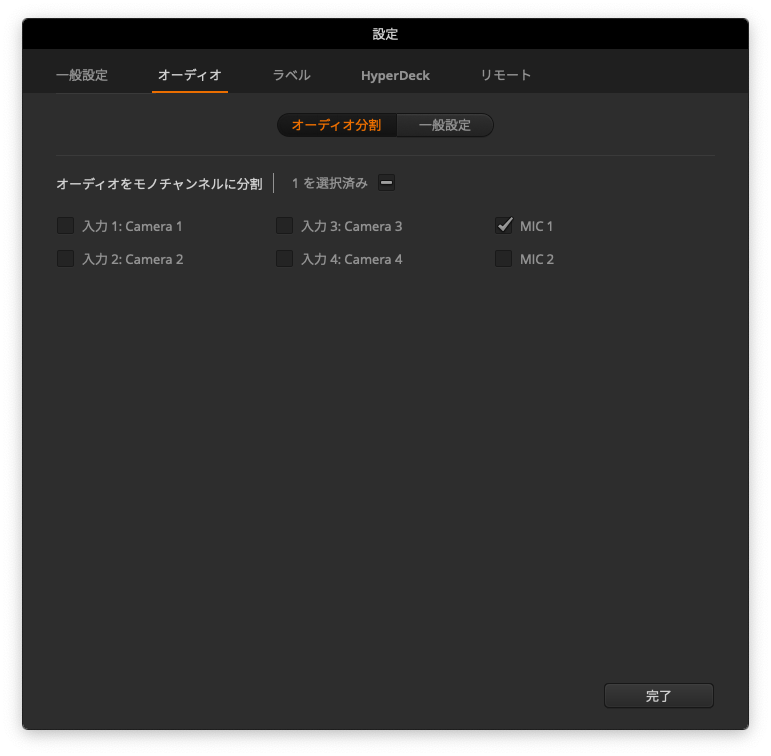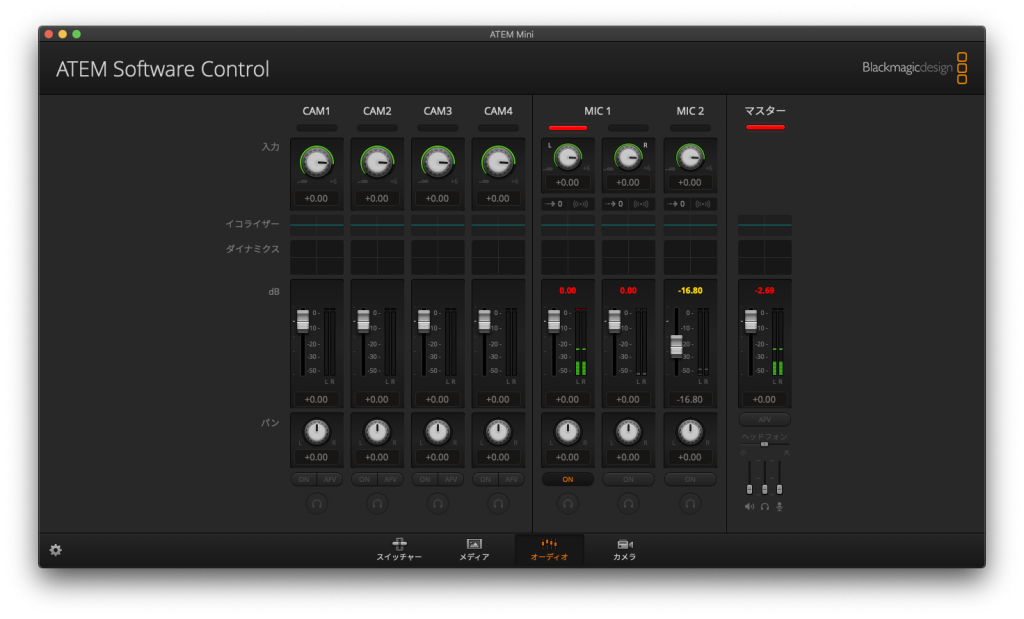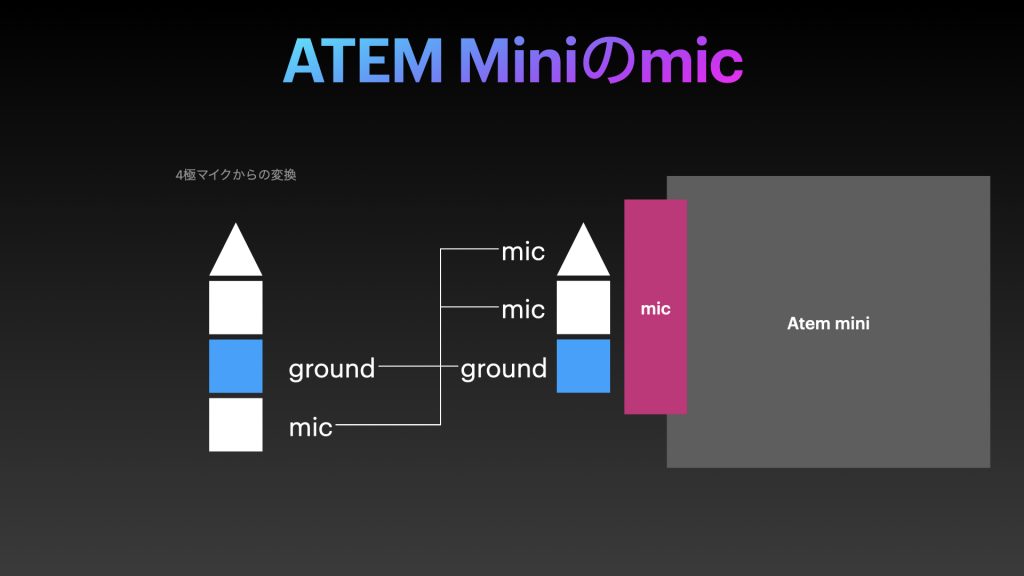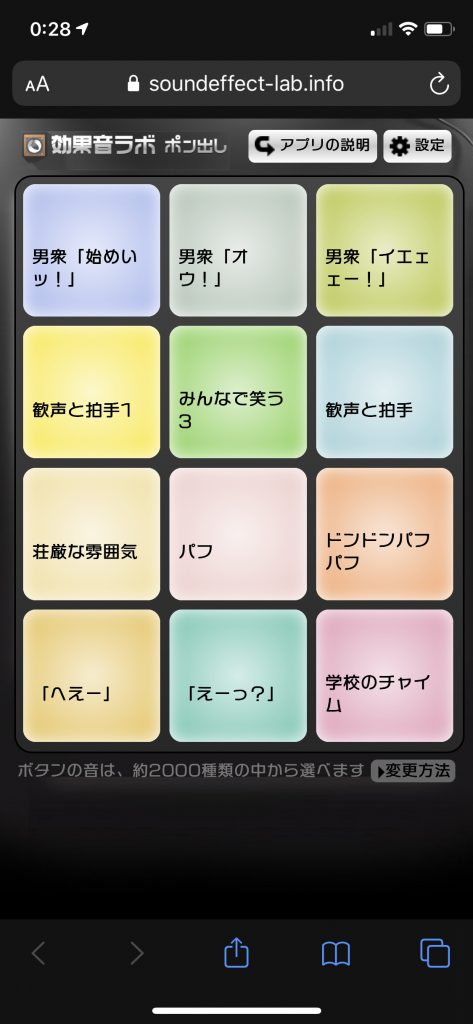2020年8月、SwiftUI/Combineオンライン勉強会を知人とやってみたので、そのとき利用したウェビナー系のサービスと機材を書いておきます。なんでウェビナー使ったり機材買ったりしたかったというと、今こんな時期なんで新しいことをやりたかったからです。あとオンライン勉強会は反応が見えなくて不安なんで効果音出したらどうなるのか試したいとかです。
ウェビナー系サービスはZoomウェビナー
たった数人でやるならなんでもいいんですが、一応比較しつつ選んでみました。
- Remo
- 2.5時間の利用プランでUS$450/月
- Zoom
- ウェビナーアドオン有料(2000円/月)を使うにProプラン(5400円/月)が必要
ウェビナー系のサービスができることは発表者だけ発表できるようにしたりが主です。なので無料のGoogle MeetsもしくはZoomのミーティング機能で十分だと思いますが、試してみたかったのと普段の仕事だとGoogle MeetsかSlackのビデオ通話しか使ったことなかったのもありZoomを選んでみました。
ATEM Mini
ざっくり入力と出力の接続概要を箇条書しておきます
- 入力
- HDMI1
- カメラ
- HDMI2
- macからつなぐと1080pの仮想画面ができるのでミラーリングせず利用
- この画面は後述のHDMI Outputで確認できる
- マイク1
- 音声入力
- マイク2
- 効果音入力
- HDMI1
- 出力
- USB-C
- WebCamとしてmacに認識できる
- ATEM Software Controlというmacアプリで制御できる
- HDMI Output
- HDMIで1080pとして出力できるのでそのサイズの液晶ディスプレイにつなぐ
- USB-C
カメラはiPhone 8+(HDMI1)
ATEM MiniはシンプルなスイッチャーなのでHDMIが必要になります。USBカメラなんてのは使えません。
そんなわけでHDMI接続できるカメラがほしいところですが、持っていないのでiPhone 8+(iOS12)にしました。
iPhone 8+の良いところは、デバイスを横向きにした際に縦横比が1080pに近いところ、そしてiOS12の標準カメラアプリだからなのか横向きにHDMI出力してくれるところです。
逆にiPhone 8+ iO12端末でないと、HDMI出力したときにApple標準カメラアプリが縦のまま中のUIだけが横になってしまうわけです。
参考にiPhone X iOS13端末で次のようになります。端末を横にしてもHDMI出力が横になってないんですよね。
当たり前ですがiOS13標準のカメラアプリは横向きで撮影することは可能なので、単にデバイスのランドスケープモードにせず、ポートレートモードのまま横向きを検知して内部のUIを回転してるんでしょう。そのため、カメラアプリによってはiOS端末を横向きにできるはずです(調べるとLive:Air Soloというアプリが良いらしいです)。
標準カメラアプリがランドスケープになるかは4台くらいで試してます
- iPhone 6s iOS10はデバイス横でカメラのHDMI出力も横
- iPhone 8+ iOS12はデバイス横でカメラのHDMI出力も横
- iPhone X iOS13はデバイス横でカメラのHDMI出力は縦のまま
- iPhone 11Pro iOS13はデバイス横でカメラのHDMI出力は縦のまま
Keynoteとかの画面(HDMI2)
macのHDMIをATEM MiniのHDMI2に接続すると1080pの外部ディスプレイとして認識し、その画面をATEM Miniの入力とします。なので、ミラーリングせずそのディスプレイにKeynoteやらの画面を表示するようにし、後述のHDMI Outputで確認できます。
このやり方はmacを1台でやってるからこんなことしてるのかもしれません。通常は別のmacをつなぎミラーリングで1080pを利用するかもしれませんが、HDMI Outputでどうせ確認できるので、自分はミラーリングせず1台でやっています。
マイクはMKE600(mic1)
Sennheiser MKE-600 ショットガン カムコーダーマイク Sennheiser KA600アダプターケーブル付き
マイクはコンデンサマイクのガンマイクであるMKE600にしました。
これは指向性マイクのなかでもかなりせまい指向性を持つスーパーカーディオイドで、『カーディオイドよりもピックアップ角度が狭く、横からの音を遮断、ただしマイクの背面にある音源に対し少し感度が高くなっている』そうです。
ちなみにピンマイクも試しましたがイヤフォンを使うので、さらに線を増やしたくなかったのでガンマイクにしました。
他に、普通のよくある無指向性コンデンサマイクはノイズを拾いすぎるのが苦手。ダイナミックマイクは近づかないといけないのを忘れそうなのでスルーしました。
マイクのプラグ
取扱説明書に書かれてないのですが、ATEM Miniのマイク入力は3.5mmで3極しか使えないためTRSで、Tip: mic, Ring: mic, Sleeve: GNDなのは間違いないでしょう。
MKE600を3.5mm TRSへの変換
XLR端子から3.5mmに変換する標準のKA600につないでいますが、そこから延長することでノイズが乗ってしまっているのも悩ましいところです。これに関してはKA600ではなくXLRから3.5mmにする長いケーブルを購入して到着待ちです。
XLRから3.5mmにする長いケーブルが届いたのでその設定を書いておきます。そのケーブルはマイクからの入力をLだけにしてしまうようで、「オーディオ」タブの左側にあるギアアイコンの設定ボタンから「オーディオ分割」でMIC1をチェックします。これでLとRを別々の入力とします。なぜこうやるかというとLだけに入力されるとやはりこれを聞く側の左耳にしか聞こえないからです。オーディオ分割することでLがLRになるという感じです。
あとは分割されたMIC1のRをオフにすることでノイズが減ります。
そもそも、プラグが3極のマイクと4極のマイクがある
マイクの3極TRSはTipとRingがマイクになっていてSleeveがGNDなんですよね。
4極のマイクがどういう配置なのかというと、
大抵はヘッドセットのオーディオがないバージョンになっているのだと思います。
これも明示されていないので不思議でしょうがないのですが、整理しておきます。
- マイクが3極のプラグの場合
- Tip: mic, Ring: mic, Sleeve: GND
- これがおそらくスタンダード
- Tip: mic, Ring: mic, Sleeve: GND
- マイクが4極のプラグの場合
- Tip: nil, Ring: nil, Ring: GND, Sleeve: mic
- つまりヘッドセットのオーディオ部分を使わない?
- iPhone対応というマイクは大抵このパターンで他に使いまわしづらい
- ATEM Miniでは変換が必要
- Tip: nil, Ring: nil, Ring: GND, Sleeve: mic
- ヘッドセット(Ear Podsなど)で4極の場合
- Tip: L, Ring: R, Ring: GND, Sleeve: mic
- これがいわゆるCITA?
- ATEM MiniではなぜかEar Podsが使えてしまうのも謎
- Tip: L, Ring: R, Ring: GND, Sleeve: mic
さらにこのプラグの変換がやっかいで、マイクが4極の場合にATEM Miniにつなごうとすると、
3極のTipかRingに4極のSleeveがこないといけないわけです。
具体的には「RODE SC3 SmartLav用3.5mm TRRS-TRS変換アダプター」が使えます。
マイクなのに出力が4極のものがある理由はApple製品でそのまま使えるようにというのが大きいでしょうね。Macbook Pro 13inch 2020ではマイクは4極でしか受け付けません。iPhoneもマイクは3極TRSは使えない気がします(3極はオーディオとマイクの判断がつかないためマイクではなくオーディオと判断してしまうんだと予想します)。
これを理解のために整理すると、Appleはオーディオとマイクの入力を一つの4極TRRSにしているわけですが、これによって無駄のない3極TRSマイクが使えないわけです。そうなると困るのはマイクのメーカーで、ユーザーからのクレームが来るのを避けたいので4極TRRSのマイクなんてものを出していて、それをそういうユーザーにわかりやすいようにiPhoneに使えるという表記で出しているのでしょう。そうなると逆にApple製品以外では使いづらくなりよくわからないことになります。結局3極TRSとか4極TRRSを理解することが近道になるってのが感想です。
参考
レコチョクのエンジニアブログ
https://techblog.recochoku.jp/5167
効果音のポン出し用のiPhone(mic2)
iPhoneのLightningから3.5mmケーブルに変換し、そこからATEM Miniのmic2に接続します。そしてWebブラウザで利用できる効果音ラボから効果音を鳴らしていました。
効果音ラボの良さは次の点です
- 音のラベルがついてる
- 効果音ラボから選べば少しは自由度がある
他にも効果音についていろいろアプリはあるんですが、音のバリエーションが自分の要望とはあわなかったりました。あと複数アプリ切り替えて使うのもきついので効果音ラボだけです。
アプリではなく本当は専用ハードウェアを検討してたんですが、次の点で購入を踏みとどまっています。
- ハードウェアのボタンに音のラベルがない
- 安くて8ボタンくらいのがない
- 安くてもベロシティにより叩く強さを検知してしまいそう
これに関しては専用アプリをつくるのも良いかもしれません
- ラベルがあり見てわかる
- 録音した音を使える
- ネット上のmp3とかを使える
- iCloudから音源を選んで設定できる
オーディオミキサー
Zoomで参加してる人の声と効果音を自分で聞くために2つの音をミキシングしています。
macbook proの出力がZoomで参加してる人たちの声で
後述するHDMI Outputしているディスプレイの出力が効果音と自分の声になっているので、
それをミキシングしてイヤフォンで聞くわけです。
ハードはバード電子のDJ4でデザインがかわいいです。少しノイズはあるが、ミキシングで効果音がなってることが分かればいいので、音量をおさえればノイズはましになります。
ちなみにこれとは別に1000円くらいのミキサーを買ってみた結果ノイズがとんでもなくひどかったです。オーディオ系では激安で良いってことはほぼないと思っています。
HDMI Output
Acerの1080p対応のディスプレイにHDMIでつなぎます。Webカメラとしてmacに送る映像と音声がHDMIで確認できるため、ディスプレイの3.5mm端子から効果音と自分の声が確認できます。
これから
オーディオミキサーからの出力を無線で聞ければもっと楽にはなるんですが、そのためにバッテリー管理が必要になってくるのがめんどくさいです。BluetoothでオーディオをやりとりするためのトランスミッターとBluetoothイヤフォン買うのが悩ましく、さらに買うならaptX-LLコーデックが低遅延なんでしょうが、AirPods Proは対応してないし、気が進まないなという感じです。AppleがaptX-LL対応のヘッドフォンなりだしてくれればいいんですが。
あと4極TRRSと3極TRSの違いがかなり嫌な感じですね。分岐ケーブルの説明にちゃんと書けばいいのに書いてないものが多いです。そして分岐に指すマイクはたいがい3極TRSでオーディオはたいがい4極TRRSや3極TRSどちらでもいいです。TipやRingなどの使われ方を理解すればたいがいどちらでもいい理由が納得できるのですが、だからこそなのか商品説明に書いてないのでそこが悩ましいところです。